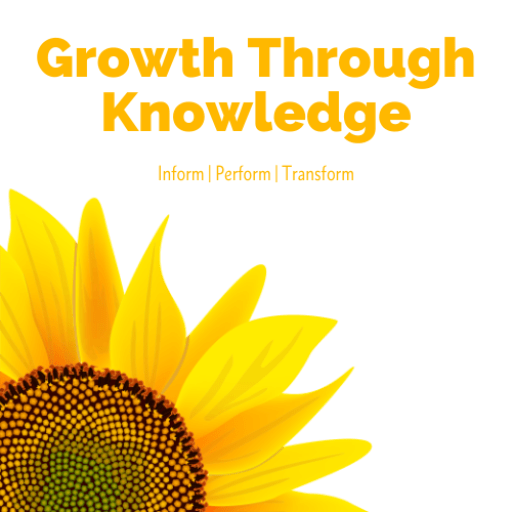Microsoft Power Platform is a suite of business applications that enhance the base functionality of Microsoft 365, providing you with a powerful engine to create solutions that can streamline day-to-day operations and make the most of your technology – leaving more time to spend on growing your business, rather than running it.
All Microsoft 365 business subscription packages include access to Power BI, Power Apps and Power Automate for use alongside your Microsoft Office applications – and many other Cloud-based services via in-built connectors – at no additional cost.
Power Virtual Agents is licensed on a per-tenant basis i.e. one license for your whole business; this is chargeable but is then available to all members of your business.
Free trials are available for each of the Microsoft Power Platform tools, which allow you access to more features and functions and vary in length between 30 and 60 days.
A free Community Plan is also available for Power Apps and Power Automate for longer-term development and testing, intended for individuals to learn and build skills before committing to purchasing additional services.
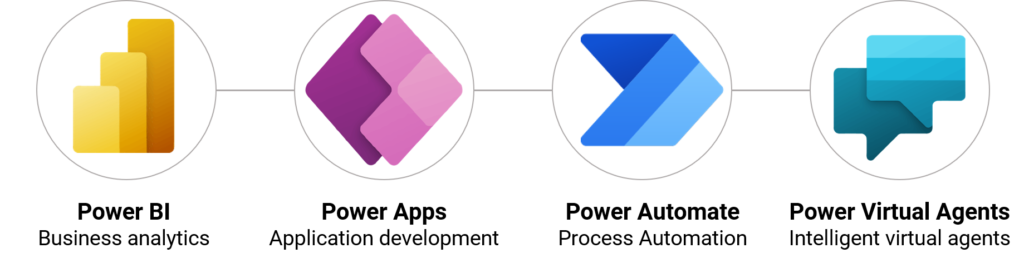
Power BI enables you to turn unrelated sources of data into interactive visualisations and surface insights for better, faster business decision-making.
Power Apps allows you to build low/no code applications specifically designed to suit your business.
Power Automate can help you to improve workflows and reduce re-work.
Power Virtual Agents provides an opportunity to deploy customer-facing, integrated chatbots that can take action on your behalf.
Power Automate
Perhaps the easiest of the Microsoft Power Platform suite of tools to get started with – and potentially where you will see the greatest return on your time investment – Power Automate helps you to create workflows for everything from individual tasks to full business processes.
It’s all about using automation to be productive, rather than busy.
There are pre-built templates that you can use to get started almost immediately, and once you feel more confident you can use the low-code, no-code guided experience to drag, drop and select the options you need to enhance those templates or to create your own workflows.
As a Microsoft 365 Business subscriber, you can find Power Automate within the All Apps area of your dashboard. Click on the icon to see the Home page below in your web browser – then use the Search bar to find a pre-built template, or select from those Microsoft is suggesting for you in the section below the bar.
Sometimes the hardest part is knowing where to start!
We suggest using the pre-built templates for inspiration - pick something to explore that will immediately boost your personal productivity.

If you get a lot of files emailed to you, then this workflow can help you not to lose track of them by saving them straight onto your Microsoft OneDrive – you may then decide to share that folder with someone like a virtual assistant.
Click the button below to see the full range of pre-built templates available.
Scrolling down the Home page further reveals some more inspiration for workflows beyond Microsoft 365 – in this example by connecting a social media feed with your CRM and/or email marketing tool, you can create a new record and populate a list with details of those showing interest in your posts.

When you build a workflow like the one above, the sign-in credentials that you use for each tool including Microsoft 365 need to be added to the step to be executed in that tool – this allows access to your account to complete the action on your behalf.
As long as one of the steps involves a Microsoft application, you can create a similar workflow using the full range of standard connectors. Click the button below to see which connectors are available.
Top Tip
When creating workflows of any type, sit down with a piece of blank paper and draw a flow chart of the steps you would usually take to complete a task; think about the applications you use, the fields you would complete and the result you would expect to see.Use this picture as the guide for building your workflow - remembering to get any extra login credentials you’ll need to hand before you start building!
Power Apps
Why might you want to build an app?
We use them on a daily basis to organise our personal lives – they are visually appealing, easy to navigate and designed for use on mobile devices so that we can take them with us and use them anywhere.
Business has lagged behind this trend, regularly sending out forms or spreadsheets for people to complete or validate data, then manually transferring that data into other systems.
It’s not efficient, is rarely effective and often results in re-work when the “wrong” inputs are provided.
There are pre-built app templates that you can use to get started almost immediately, and once you feel more confident you can enhance those templates or to create your own apps.
Power Apps builds on the simple triggers used by Power Automate to include user actions in workflows, so tasks like registering for an event, updating inventory details or validating work completed on-site require minimal manual intervention, double-entry or re-keying of data.
There are 3 ways to make an app:
From a blank Canvas, Model or Portal
Included as part of your existing Microsoft 365 subscription, Canvas apps are completely flexible and useful for basic, repetitive actions that are formulae-driven. They work online only – an internet connection is needed to use them – as data is stored in a Cloud-based cache.
Model-driven apps offer increased functionality including offline capabilities and access for external users. An additional subscription would be required to use these types of apps, also providing access to the Azure AI Builder with pre-built models such as form processing, business card readers and text recognition. You can also build custom models that take advantage of machine learning capabilities.
These type of app also require an additional subscription to use, and enable you to create a website to share data with users who are external to your company.
From data
Choosing to create an app from data allows you to connect to a variety of existing sources including Microsoft SharePoint lists or Excel tables and to make updates to that source directly using an auto-generated Canvas app which best suits the particular type of data connection selected.
The key benefit of an app is that it is specifically designed for use on a tablet or phone – making them ideal for gathering data from those who are not always desk-based like field engineers, retail or hospitality workers who may otherwise revert to paper-based methods.
From a template
Clicking the +Create link in the left-hand menu on the Power Apps Home page takes us to a screen where we can select one of the existing Canvas, Model-driven or Portal-based templates to get started quickly and easily.
As these are what Microsoft calls a “Sample” apps, there are already some helpful online instructions as to how to complete the required set up, as well as videos on how to use them!
Once you have built an app to address a business need you can name other users who can run, modify and even re-share it; if everyone would benefit from your app, you can enable your entire business to run it. Just make sure to save it in the Cloud (not locally) and that the expected users also have access to the data sources, flows and connectors included in the app.
App security and administration are managed at Microsoft tenant-level via the Power Platform Admin Center – this means that Data Loss Prevention policies are consistently applied across the whole platform and any apps you build, rather than needing to worry about them on a case-by-case basis.
Top Tip
Before you start building an app think about where the data will be coming from; is it an existing source that needs augmenting or updating, or will it be creating a completely new data set?
Then think about the business process in place today that will transform that data into what you need; from start to finish, what needs to happen to that data and can that be emulated with actions and triggers?
Finally, how will people interact with the app – will they be on site or at a desk? Are they internal or external to your business? Are they your customers?
Power BI
Your business may well be drowning in data and struggling to connect the dots, despite being surrounded by more information than ever before.
Would you like to create real business value from all that data and information you receive?
Power BI can help your business to combine data from multiple sources to create interactive dashboards and reports that provide actionable insights and drive results:
- what is likely to happen if things continue as they are
- what to change to affect a different outcome – which is where the real power lies
As a Microsoft 365 Business subscriber, you can find Power BI within the All Apps area of your dashboard. This provides access to the Power BI Service, which is the online portal used to view and share dashboards and reports.
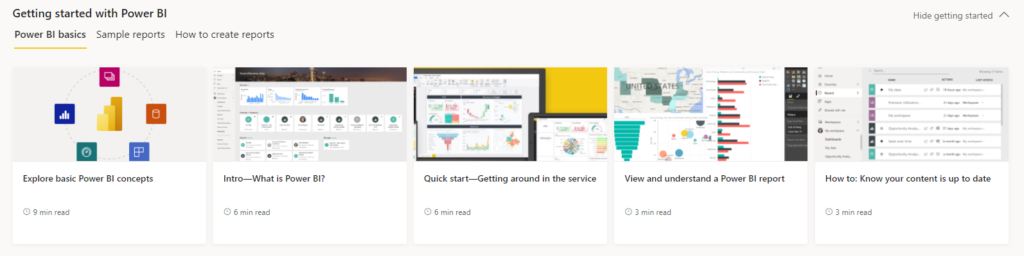
Note that the Power BI app is NOT available to all users by default; free licenses need to be assigned via the Microsoft Administrator portal. This type of licence will only allow you to build and publish interactive reports and dashboards for individual use, and export static versions via PowerPoint or PDF.
Interactive reports and dashboards can be shared between users with a Power BI Pro license (or higher) and need to be published to a shared workspace.
We recommend working through the Getting Started resources available at the foot of the Home page (shown in the image above).
Like the other tools within Microsoft Power Platform, Power BI offers a range of pre-built templates (Sample Reports) plus a comprehensive range of connectors to other online data sources.
Sample Reports are designed for many different purposes and with flexibility for use across both Power BI and Excel:
Although the online Service has report building capabilities, the best place to do this is in the Power BI Desktop application. Any reports created within Power BI Desktop will need to be published to your Workspace within the Power BI service, in order to build dashboards.
The desktop application must be downloaded onto a local hard drive; a link can be found on the homepage of the service, on the Microsoft website or in the Microsoft Store (accessed via Windows).
Unfortunately, this means that the desktop application cannot be used on devices without a hard drive like the Chromebook or iPad; if you only have access to one of these devices, you will need to build reports using the online Service. The desktop application also works best with a RAM of 16gb or more.
Top Tip
The Q&A feature enables you explore your data without needing to know anything about analytical techniques.
When you ask a question about your data, Q&A will display a new screen with suggestions to help you form a question - start either from one of the suggested questions or type your own questions. Q&A supports a wide range of questions, and a Q&A visual can be added to any of your reports which includes a question box where users can type in their own question and are shown suggestions to help them along with a pre-populated list of suggested questions.
You can teach Q&A any terms it doesn't recognise, and manage the suggested questions; you can also review any questions that have already been asked by users.